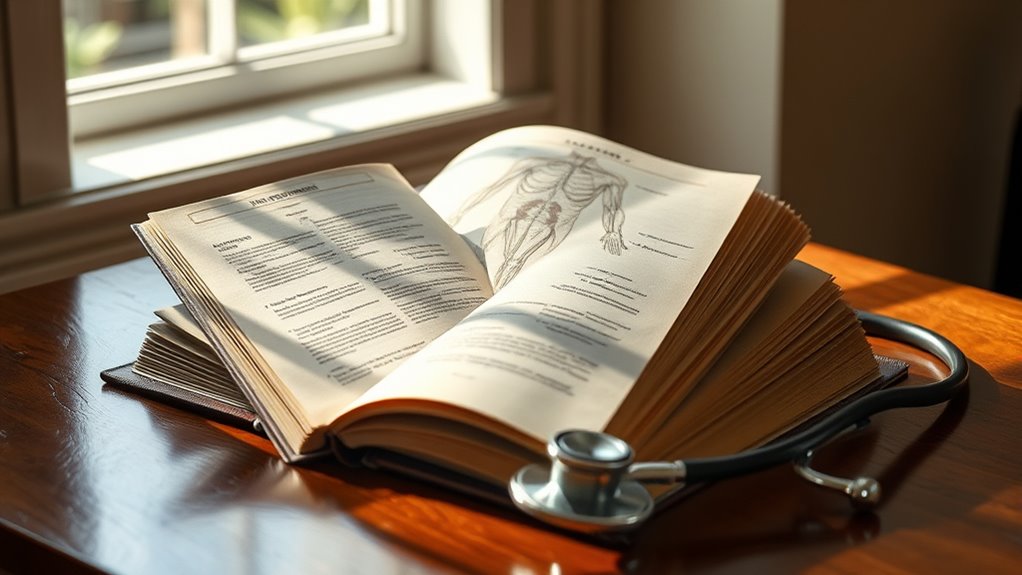When it comes to color correction in Photoshop, mastering pink and magenta tones can elevate your images to fit the Tumblr aesthetic. You’ll find that using tools like Color Balance and Curves can significantly enhance the vibrancy of your visuals. But the real magic lies in the techniques that create a cohesive palette. Discover how to achieve that dreamy effect that captivates audiences and keeps them scrolling. What’s the next step in perfecting your images?
Key Takeaways
- Utilize the Color Balance tool in Photoshop to enhance pink and magenta tones, creating a vibrant aesthetic suitable for Tumblr visuals.
- Employ Curves to adjust brightness and contrast, ensuring shadows deepen and highlights pop, while maintaining the whimsical feel.
- Apply gradient maps to unify color palettes, harmonizing pink and magenta shades for a cohesive look across your images.
- Experiment with saturation and selective color adjustments to boost the emotional impact and correct any unwanted color casts.
- Ensure optimal export settings by choosing JPEG format and 72 DPI resolution for clear, visually appealing images on social media platforms.
Understanding the Pink Magenta Aesthetic
Have you ever wondered why the pink magenta aesthetic captivates so many? Its vibrant pink tones create an aesthetic appeal that draws you in. This color scheme embodies visual harmony, balancing boldness with softness. Pink magenta’s color symbolism often represents love, creativity, and playfulness, enhancing your mood and sparking inspiration. You’ll notice how these hues evoke feelings of warmth and joy, making them popular in design principles. Whether in fashion, art, or digital media, the pink magenta aesthetic invites you to explore a whimsical world. By incorporating these colors, you can transform any space or project, elevating its emotional impact. Dive into this aesthetic, and you’ll discover how it can enrich your creative expressions.
Essential Tools for Color Correction in Photoshop
When it comes to color correction in Photoshop, having the right tools at your fingertips is crucial. You’ll find that Color Balance adjustments help you tweak the tones, while Curves and Levels give you precise control over brightness and contrast. Mastering these tools will elevate your editing skills and enhance your images significantly.
Color Balance Adjustment
Mastering color balance adjustment is crucial for achieving stunning, lifelike images in Photoshop. This tool lets you fine-tune the colors in your photos, ensuring they evoke the right emotions through color psychology. By adjusting the balance between shadows, midtones, and highlights, you can create visual harmony, making your images more appealing.
Start by selecting the Color Balance adjustment layer, then tweak the sliders for cyan/red, magenta/green, and yellow/blue. Pay attention to how each change affects the overall mood of your image. Remember, a subtle shift can significantly impact the viewer’s perception. With practice, you’ll enhance your photos, ensuring they resonate with your audience while maintaining that vibrant, pink magenta aesthetic popular on platforms like Tumblr.
Curves and Levels
Two essential tools for color correction in Photoshop are Curves and Levels, which allow you to make precise adjustments to your images. With a Curves adjustment, you can manipulate the tonal range and color balance by controlling the brightness and contrast of specific areas. This tool gives you the flexibility to create stunning effects by adjusting the curve line on the graph. On the other hand, the Levels adjustment helps you set the black, white, and midtones in your image, ensuring a more balanced exposure. By mastering these two tools, you’ll enhance your photos’ overall quality and achieve the desired color correction, transforming them into eye-catching visuals perfect for sharing on platforms like Tumblr.
Adjusting Color Balance for Dreamy Hues
To create those dreamy hues in your images, you first need to grasp the basics of color balance. Once you understand how colors interact, you can apply specific techniques to achieve that ethereal effect. Let’s explore how to adjust your color balance for stunning results.
Understanding Color Balance Basics
Color balance is essential for creating that ethereal, dreamy quality in your images. By understanding the basics of color theory, you can adjust the hues to achieve visual harmony. Start by analyzing the dominant colors in your photo; are they warm or cool? When you shift the balance towards pinks and magentas, you can evoke a soft, romantic feel. Use the color balance tool in Photoshop to play with shadows, midtones, and highlights. Experiment with adding more red or blue to see how it transforms your image. Remember, subtle adjustments can lead to significant changes. With practice, you’ll master the art of color balance, making your photos resonate with a dreamlike ambiance.
Techniques for Dreamy Effect
While achieving a dreamy effect in your photos might seem challenging, adjusting the color balance can deliver stunning results with just a few tweaks. Start by increasing the reds and magentas to create warmth and softness. Experiment with adding dreamy overlays to soften sharp edges and enhance that ethereal look. Next, introduce pastel gradients to your highlights, giving a gentle, whimsical feel to your images. Adjust the blues and greens to add a serene touch. Remember to play with the opacity and blending modes of these layers to find the perfect balance. With these techniques, you’ll transform ordinary photos into enchanting visuals that capture the imagination, perfect for your Tumblr aesthetic!
Utilizing Curves for Enhanced Contrast
When you want to create striking images, utilizing the Curves adjustment in Photoshop can dramatically enhance contrast and depth. Start by opening the Curves adjustment layer, where you’ll see a grid representing your image’s tonal range. To boost contrast, click and drag the curve to create an S-shape; this darkens shadows while brightening highlights. Adjust the points carefully to maintain detail in both shadows and highlights. You’ll notice that your image gains more dimension, making colors pop and overall visuals more engaging. Remember, subtlety is key—too much adjustment can lead to unnatural results. By mastering Curves adjustments, you’ll achieve enhanced contrast that transforms your photos into vibrant, eye-catching works of art. Experiment and find the perfect balance for your style!
Exploring Color Grading Techniques
Now that you’ve mastered curves, it’s time to explore color grading techniques. Understanding the color wheel basics and adjusting saturation levels can significantly enhance your images. Let’s get started on transforming your photos with these essential skills!
Color Wheel Basics
Understanding the color wheel is essential for mastering color grading techniques in Photoshop. This tool helps you visualize color theory and achieve color harmony in your projects. By grasping the relationships between colors, you can enhance your images significantly.
- Complementary Colors: Use colors opposite each other for striking contrasts.
- Analogous Colors: Select colors next to each other for a harmonious look.
- Triadic Colors: Combine three colors evenly spaced on the wheel for vibrant images.
Adjusting Saturation Levels
Adjusting saturation levels can dramatically transform the mood and impact of your images in Photoshop. By using saturation techniques effectively, you can enhance vibrancy and bring your photos to life. Start by selecting the “Hue/Saturation” adjustment layer. Here, you’ll find sliders for adjusting the overall saturation or targeting specific color ranges. If you want a more vivid look, increase the saturation slider carefully; just don’t overdo it, as it can lead to unnatural colors. Conversely, if you’re aiming for a muted aesthetic, decrease the saturation. Experiment with these adjustments until you find a balance that suits your vision. Remember, subtle changes can make a significant difference, so trust your instincts and adjust accordingly.
Applying Gradient Maps for a Unique Look
While you might think of color correction as simply adjusting hues and tones, applying gradient maps can elevate your images to a whole new level. These gradient map techniques allow you to create unique visual styles that can transform an ordinary photo into something extraordinary. By layering colors and playing with gradients, you can achieve a striking effect that enhances your overall composition.
- Experiment with different gradient combinations to find your signature look.
- Use gradient maps to unify the color palette of your image.
- Adjust the opacity for subtle or bold effects.
With these techniques, you’ll not only correct colors but also infuse your images with personality and flair. Dive into gradient maps and unleash your creativity!
Using Color Fill Layers for Customization
If you want to take your color correction to the next level, using color fill layers in Photoshop is a powerful technique. Color fill layers allow for an array of customization techniques, giving you flexibility in your designs. By adjusting the blend modes and opacity, you can create stunning visual effects that enhance your images.
| Color Fill Layer | Blend Mode | Opacity |
|---|---|---|
| Solid Color | Multiply | 70% |
| Gradient Fill | Overlay | 50% |
| Pattern Fill | Soft Light | 30% |
| Color Overlay | Screen | 80% |
Experiment with these options to find the perfect look for your project. You’ll be amazed at the difference it makes!
The Power of Selective Color Adjustments
Selective color adjustments can transform your images by allowing you to fine-tune specific hues without affecting the entire composition. By mastering this technique, you can enhance color harmony and create stunning visuals. Here are a few ways to utilize selective color effectively:
Transform your images with selective color adjustments, enhancing hues for stunning visuals and perfecting color harmony.
- Boost specific colors: Make certain hues pop by adjusting their levels without altering the rest of the image.
- Correct color casts: Remove unwanted tones and achieve a more balanced palette.
- Create mood shifts: Adjust colors to convey different emotions or themes in your artwork.
Embrace the power of selective color adjustments to elevate your images, ensuring each hue speaks to your creative vision. With practice, you’ll master the art of color harmony in your edits!
Creating a Cohesive Color Palette
Creating a cohesive color palette is essential for achieving a unified look in your images, as it helps guide the viewer’s eye and enhances the overall aesthetic. To start, familiarize yourself with color theory; understanding the color wheel can make a significant difference. Use complementary colors for striking contrasts or analogous colors for a more harmonious feel. Always consider color harmony, as it creates balance and draws attention without overwhelming the viewer. Limit your palette to a few key colors, ensuring they support your theme and message. Experiment with shades and tints to add depth while maintaining cohesion. Ultimately, a well-curated color palette not only elevates your work but also creates a lasting impression on your audience.
Exporting Your Final Image for Social Media
Once you’ve perfected your image, exporting it for social media is crucial to ensure it looks its best across various platforms. Follow these tips to make your final image shine:
- Choose the right file format: JPEG is great for photos, while PNG is ideal for graphics with transparency.
- Optimize the resolution: Aim for 72 DPI for web use, but consider higher resolutions for platforms that support it.
- Adjust dimensions for each platform: Each social media site has its preferred image sizes, so double-check before you post.